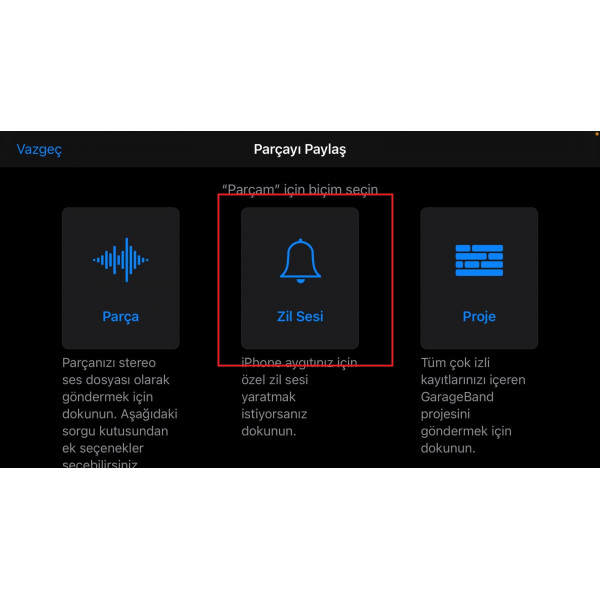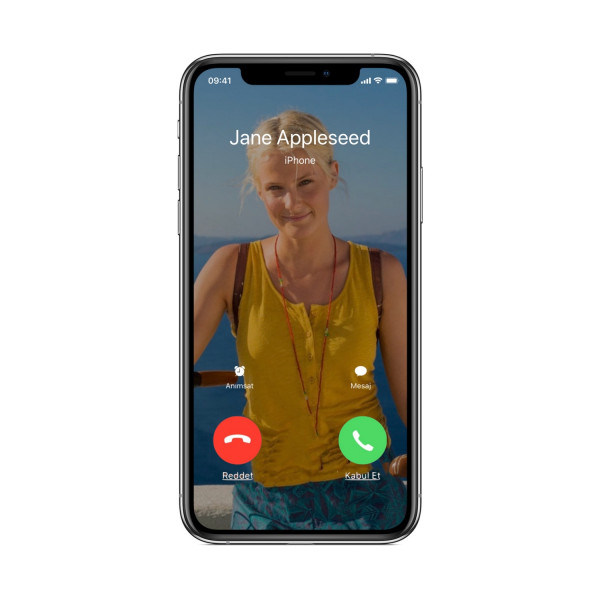iPhone Mail Kurulumu Nasıl Yapılır?
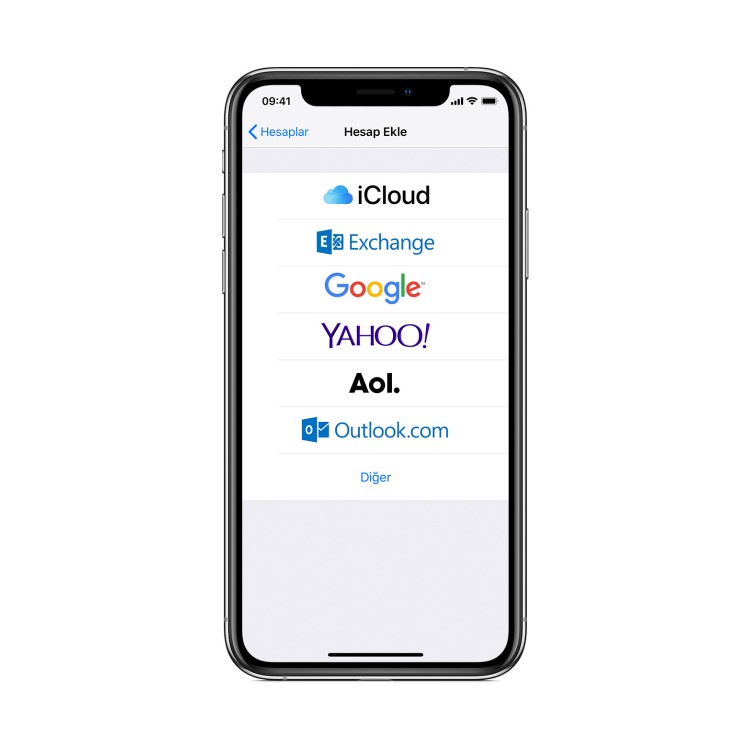
iPhone Mail Kurulumu
iPhone için mail kurulumu ya da bir başka deyişle E-Posta ekleme nasıl yapılır?
Bu yazımızda iPhone aygıtınız için nasıl mail eklenir konusuna değineceğiz.
iPhone'un Mail uygulamasında bir e-posta yani mail hesabı ekleyebilmeniz için iki farklı alternatif bulunmaktadır: Bunlardan biri otomatik olarak mail eklemek diğeri ise manuel olarak yani elle mail hesabı eklemektir.
Biz öncelikle Otomatik olarak mail adresi ekleme konusuna bir değinelim.
iPhone'da E-posta hesabınızı otomatik olarak ayarlamak için yapacağınız tek işlem kısaca iCloud, Google, Yahoo gibi bir e-posta hizmeti sağlayıcısı kullanıyorsanız Mail uygulaması açıkken ayarlamaya başlamak için sadece e-posta adresiniz ve parolanızı girmek olacaktır...
Otomatik Ayarlama yöntemi ile Mail eklemek için aşağıdaki adımları sırasıyla uygulayabilirsiniz.

1-) iPhone üzerinden Ayarlar > Parolalar ve Hesaplar kısmına gidin ve bu kısımdan Hesap Ekle'ye tıklayın.
2-) Hangi E-posta hizmet sağlayıcısını kullanıyorsanız ilgili logoya tıklamak suretiyle seçiminizi yapınız.
3-) Daha sonra E-posta adresinizi ve parolanızı ilgili alanlara giriniz.
4-) Sonraki (veya İleri) butonuna tıklayın ve Mail uygulamasının E-Posta hesabınızı doğrulamasını bekleyin ve Kaydet'e tıklayın.
İşte hepsi bu kadar.
Gördüğünüz gibi iPhone'da mail adresi eklemek işte bu kadar hızlı kolay ve basit...
Tüm bu kurulum işlemlerini tamamladıktan sonra E-posta hesabınızdan, iPhone'unuzda görmek istediğiniz bilgileri (örneğin, Kişiler veya Takvimler) gibi alanları açık konuma getirerek seçebilir ve e-postaların yanısıra mail hesabınızla senkronize olan diğer bilgilerin de cihazınız ile eş zamanlanmasını sağlayabilirsiniz.
Eğer otomatik ayarlama esnasında E-posta hizmet sağlayıcınızı açılan ekranda göremiyorsanız mail hesabınızı elle yani manuel olarak eklemek için Diğer'e dokunabilir ve manuel olarak iPhone e-posta ekleme işlemini yapabilirsiniz.

Şayet Mail hesabınızı manuel olarak elle ayarlamanız gerekiyor ise mail hesabınızın e-posta ayarlarını doğru bir şekilde bildiğinizden emin olmanız gerekmektedir. Eğer doğru mail ayarları konusunda tereddütünüz var ise konuyla ilgili olarak E-posta hizmeti aldığınız hizmet sağlayıcısı ile irtibata geçmelisiniz.
Mail ayarlarını elle yapmak için sırasıyla aşağıdaki adımları uygulayınız.
1-) iPhone cihazınızdan Ayarlar > Parolalar ve Hesaplar bölümüne gidin ve ardından Hesap Ekle'ye tıklayın.
2-) Mail hizmeti sağlayıcıları listesi içinden sayfanın en alt kısmında bulanan Diğer seçeneğine tıklayın ve sonrasında Mail Hesabı Ekle'ye tıklayın.
3-) Bu aşamada Adınızı, e-posta adresinizi, parolanızı ve opsiyonel olarak hesabınız ile ilgili görmek istediğiniz bir mail açıklaması giriniz.
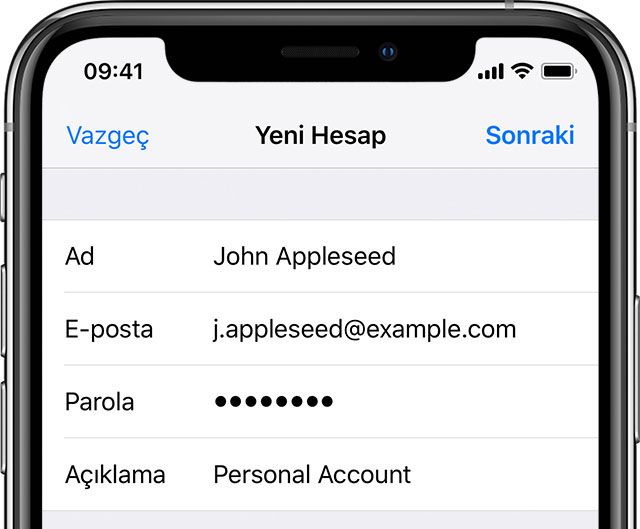
4-) Sonraki seçeneğine tıklayın. Mail uygulaması bu adımda, e-posta ayarlarını otomatik olarak arayıp bulmayı ve hesabınızı ayarlama işlemini sizi yormadan tamamlamaya çalışacaktır. Eğer Mail uygulaması e-posta ayarlarınızı bulur ve tamamlarsa e-posta hesabı ekleme işlemini tamamlamak için Bitti seçeneğine tıklayabilirsiniz.