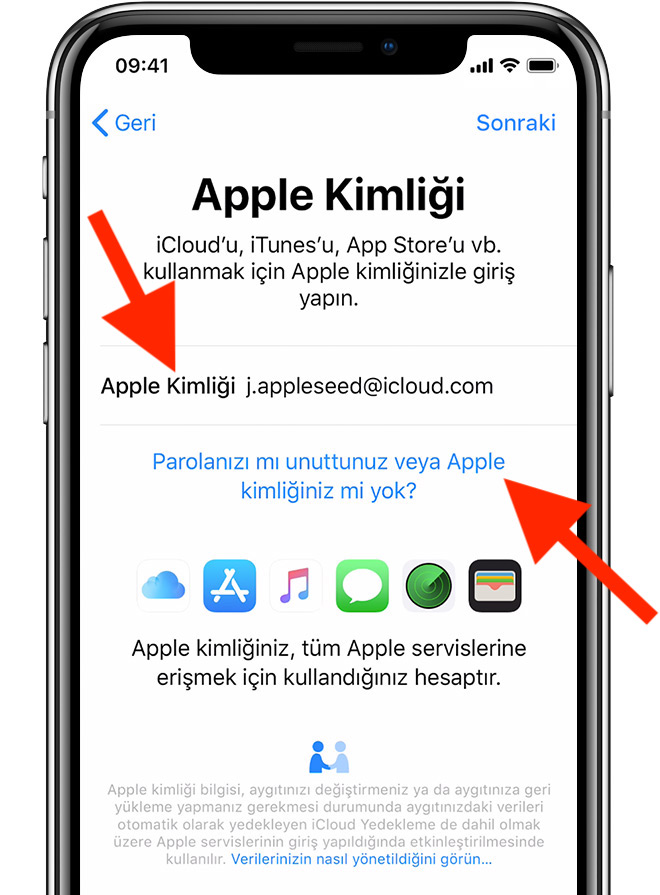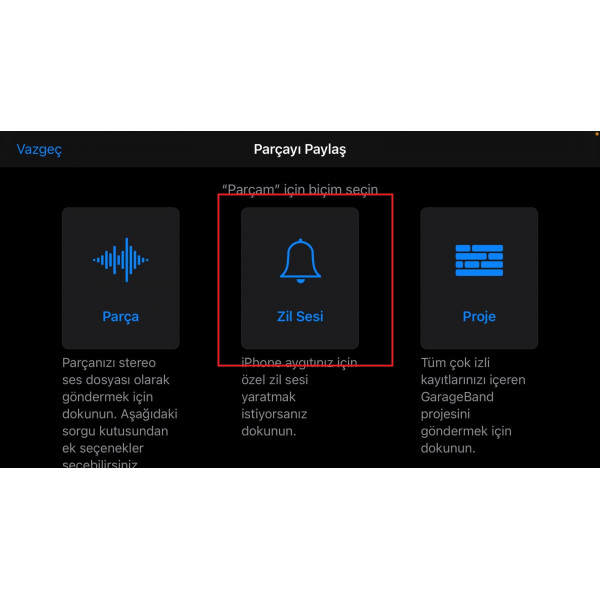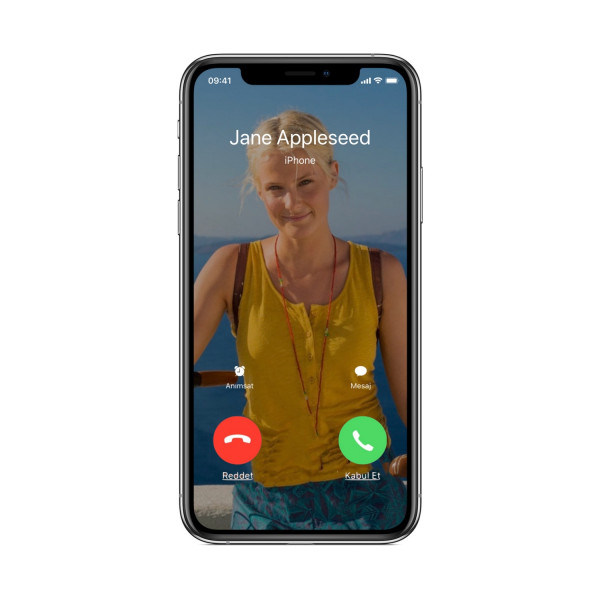iPhone Kurulumu Nasıl Yapılır?

Tahmin edelim ilk kez yeni bir iPhone aldınız ve kurulum yapmak istiyorsunuz.
Açma butonuna tıkladınız ve karşınıza bir çok dilde "Merhaba" yazan bir ekran geldi.
Ne yapacağınızı tam olarak bilmiyorsunuz ama bir yandan da hemen hızlı bir şekilde başlangıç ekranını geçmek ve iPhone'u kullanmaya başlamak istiyorsunuz.
Heyecanınızı anlayabiliyoruz.
Öyleyse hemen iPhone kurulumu nasıl yapılır ya da diğer bir deyişle iPhone hızlı başlangıç nasıl yapılır sorularına yanıt vermeye çalışalım.
İlk olarak iPhone'u açın demeyeceğiz çünkü şundan eminiz ki zaten iPhone açık bir şekilde bekliyorsunuz.
O zaman hızlıca diğer adımlara geçelim.
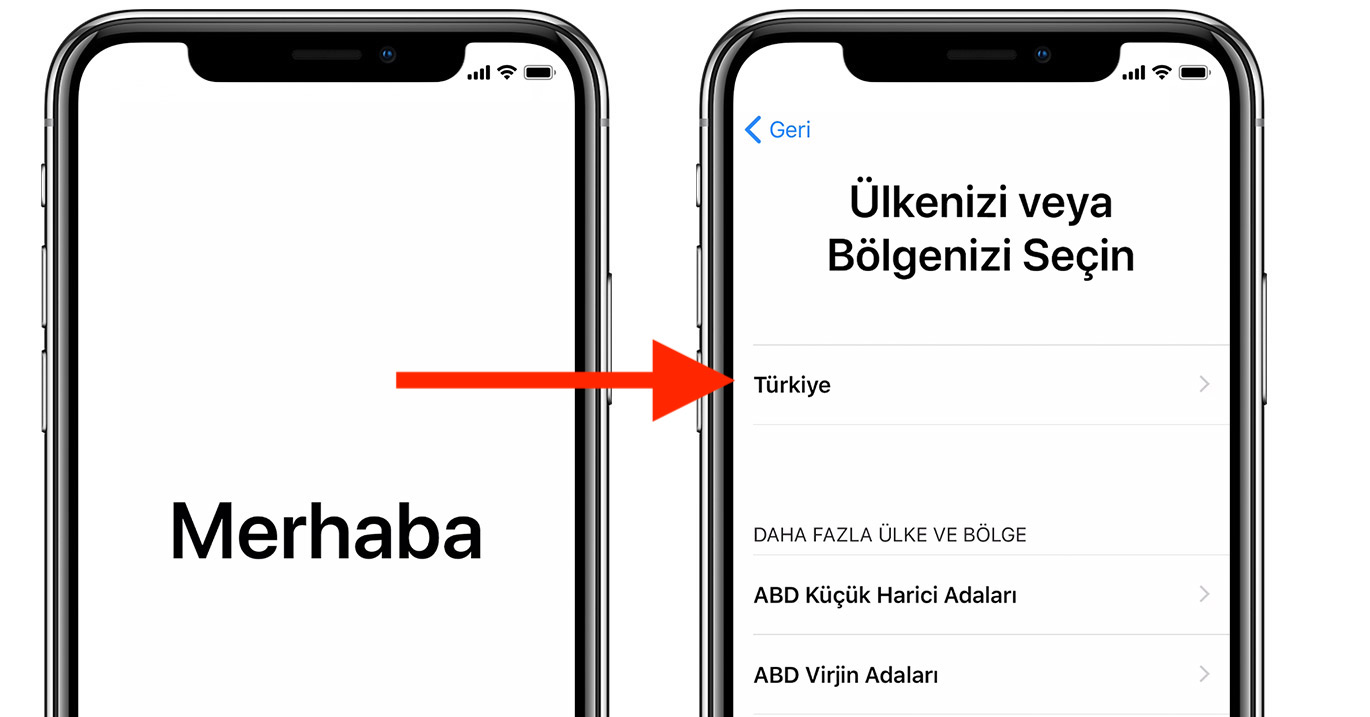
Yukarıda da değindiğimiz gibi bir çok dilde "Merhaba" yazan ekranda sizden iPhone'u hangi dilde kullanmak istediğiniz sorulacaktır.
Karşınıza çıkan diller listesinden iPhone'da kullanmak istediğiniz dil seçiminizi yapabilirsiniz.
Eğer iPhone'u Türkçe olarak kullanmak istiyorsanız dil listesinden "Türkçe"yi seçebilirsiniz.
Sonrasında ise ülke ve bölge seçimi yapmanız gerekecek.
Türkiye'de yaşıyorsanız ve iPhone'u Türkiye'de kullanacaksanız ülkeler listesinden "Türkiye" seçeneğini seçebilirsiniz.
iPhone'un kurulumu aşamasında ülke ve bölge seçimini yapmak tarih, saat ve kişiler gibi özelliklerin cihazınızda nasıl ve hangi formatta görüneceğini sağlamaktadır.
Eğer iPhone kurulumu esnasında bu aşamada karşınıza Hızlı Başlangıç adımı çıktıysa bu adım size iOS 11 ve daha güncel bir sürüm yüklü olan farklı bir iPhone cihazınızdaki tüm verileri kurulum yapmakta olduğunuz cihazınıza aktarma kolaylığı sağlamaktadır.
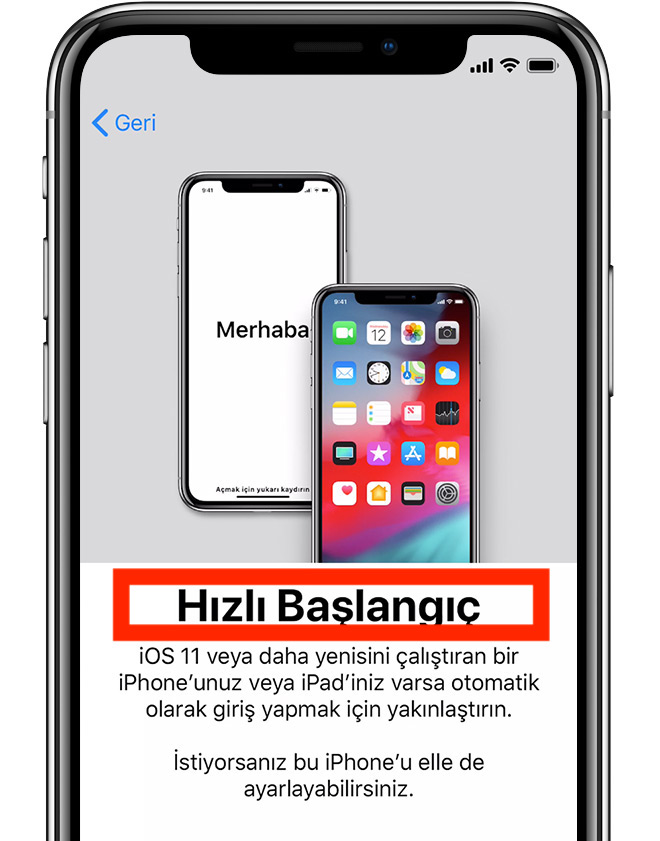
Bu işlem için iki iPhone'u birbirine yakın konumda tutmak yeterli olacaktır.
Ardından ekrandaki talimatları uygulamak suretiyle kurulum aşamasını tamamlamış olacaksınız.
Gelgelelim farklı bir iPhone cihazınız yoksa ve herhangi bir veri aktarma işlemi yapmak istemiyorsanız alt kısımda bulunan "Elle Ayarla" seçeneğine dokunarak bu adımı geçebilirsiniz.
Şimdi iPhone kurulumu aşamasında geldik en önemli yere.
Bu adım iPhone etkinleştirme.
Tam da bu aşamada kuruluma devam edebilmeniz için iPhone'unuz sizden bir Wi-Fi ağına bağlanmanızı isteyecektir.
Eğer etrafınızda bir Wi-Fi ağı yoksa dilerseniz sim kartınız takılı iken hücresel ağa da bağlanabilirsiniz.
Dilerseniz bir bilgisayar yardımı ile iTunes'a bağlanmak suretiyle de iPhone etkinleştirme adımını tamamlayabilirsiniz.
Bundan sonra karşımıza çıkacak olan talimatlar opsiyonel talimatlardır.
Eğer zamanınız kısıtlı ise daha sonra ayarlamak için hızlı bir şekilde bu adımları geçebilirsiniz.
Şimdiki adım bir güvenlik adımı.
Bu adımda iPhone'un kilidini açmak için eğer cihazınız destekliyorsa Face ID'yi ya da Touch ID'yi ayarlayabilir ve parola oluşturabilirsiniz.
Face ID'yi veya Touch ID'yi ayarladıktan sonra, iPhone'unuzun modeline göre yüz tanıma özelliğini veya parmak izini kullanarak cihazınızın ekran kilidini açabilir ve App Store üzerinden uygulama, oyun ya da müzik satın alma gibi işlemleri parola girmeye gerek kalmadan kolayca yapabilirsiniz.
Bu aşamada iPhone size bilgilerinizi geri yüklemek ve yeni iPhone'da kullanmak isteyip istemediğinizi soracaktır.
Daha önceki iPhone cihazınızdaki bilgileri aktarmak isterseniz öncelikle bir iCloud veya iTunes yedeklemenizin olması gerekmektedir.
Eğer bir yedeğiniz varsa ekrandaki seçeneklerden size uygun olan bir seçeneğe dokunabilirsiniz.
iPhone haricinde bir Android tabanlı cihazınız varsa, farklı bir Android telefondaki bilgileri iPhone'a aktarmak için Android'teki verileri taşı seçeneğine dokunmanız yeterli olacaktır. Böylelikle eski cihazınızda verileri yeni iPhone'unuza kolayca aktarabilirsiniz ve oldukça can sıkıcı olduğunu bildiğimiz geri yükleme adımları ile daha sonra uğraşmanız gerekmez.
Şayet "Ben yedekten geri yükleme yapmak istemiyorum" ya da "Sıfırdan temiz bir kurulum yapacağım" derseniz de Yeni Bir iPhone Olarak Ayarla seçeneğine dokunabilirsiniz.